
Intinno.de
Webdesign, Hosting und Service
Bei weiteren Fragen können Sie uns während den Geschäftszeiten unter der Telefonnummer 036621 21360 erreichen.
Allgemeine FAQ
Confixx - Verwaltungsprogramm
Bedienungsanleitung Intinno.de - Programme
Gästebuch
e-Shop / Produkt√ľbersicht
News
Fotogalerie
Diverse Programme
Gästebuch
- Sie haben in der ersten Bildschirmausgabe eine √úbersicht aller Eintr√§ge in Ihrem G√§stebuch. Sie k√∂nnen alte oder √ľberfl√ľssige Eintr√§ge l√∂schen, in dem Sie auf den Button "L√∂schen" klicken.
- M√∂chten Sie einen Eintrag bearbeiten, klicken Sie auf den "√Ąndern" - Button des gew√ľnschten Eintrages.
In der folgenden Bildschirmausgabe sehen Sie u.a. die Zeit des Eintrages und können den gesamten Beitrag bearbeiten.
In der Version Gästebuch Ideal können Sie in der letzten Zeile die Ausgabe neuer Einträge manuell freischalten oder sperren.
Klicken Sie abschlie√üend den Knopf "Abspeichern" und √ľberpr√ľfen Sie Ihre Korrekturen im G√§stebuch.
e-Shop / Produkt√ľbersicht
Modul "News"
- Beim Klick auf den Button "Eintragen" gelangen Sie in die Eingabemaske. Sie k√∂nnen Ihren Text eingeben und √ľber verschiedene Button Grafiken und Links eingeben, sowie Ihre Schrift in verschiedenen Gr√∂√üen und Farben formatieren.
Klicken Sie abschließend auf "Eintragen".
- Zum Bearbeiten von vorhandenen Eintr√§gen klicken Sie auf "Editieren". Sie sehen nun eine √úbersicht, √ľber Ihre Eintr√§ge und k√∂nnen den gew√ľnschten ausw√§hlen ("√Ąndern") oder l√∂schen.
Um Ihre Seite zu gestalten, bietet Intinno.de - Webdesign, Style and More - Ihnen umfangreiche Möglichkeiten:
+ Links / Verweise
-- Hier können Sie einen Link auf eine eigene oder fremde Seite im Internet machen.
 (Ziel: neues Fenster)
(Ziel: neues Fenster) (Ziel: neues Fenster)
(Ziel: neues Fenster) (Ziel: neues Fenster) **
(Ziel: neues Fenster) ** (Ziel: gleiches Fenster)
(Ziel: gleiches Fenster) (Ziel: gleiches Fenster)
(Ziel: gleiches Fenster) (Ziel: gleiches Fenster)**
(Ziel: gleiches Fenster)** + Email
-- Hier können Sie eine E-Mailadresse anzeigen, die beim Klick des Besuchers sein Mailprogramm startet. Schreiben Sie die Mailadresse zwischen diese Tags.
[email]name@domain.tld[/email] ergibt name@domain.tld
[email=name@domain.tld]Mailen Sie mir[/email] ergibt Mailen Sie mir
+ Tabellen
-- Durch Anklicken des Button  k√∂nnen Sie eine Tabelle erstellen, um Ihre Seite noch √ľbersichtlicher zu gestalten.
k√∂nnen Sie eine Tabelle erstellen, um Ihre Seite noch √ľbersichtlicher zu gestalten.
Tragen Sie zwischen die Tags [spalte=50]Ihren Text in der Zelle[/spalte] ein.
Die Zahl [spalte=50] gibt die Zellenweite in % an. Die Addition aller Spalten einer Reihe sollte 100% betragen und innerhalb einer Tabelle in jeder Reihe gleich sein.
Mittels [reihe] fangen Sie eine neue Reihe an. Sie können innerhalb der Spaltentags Ihre Texte beliebig formatieren (Größe, Farbe, etc).
Durch Anklicken z.B. des Button  können Sie Ihrer Tabelle einen Rahmen geben.
können Sie Ihrer Tabelle einen Rahmen geben.
Beispiele f√ľr Tabellen:
[tabelle]
[spalte]Ihr erster Text[/spalte] [spalte][f]Ihr zweiter Text[/f][/spalte] [spalte][u]Ihr dritter Text[/u][/spalte]
[reihe]
[spalte][color=blue]Ihr Text[/color][/spalte] [spalte][color=blue][f]Ihr Text[/f][/color][/spalte] [spalte][color=blue][f][u]Ihr Text[/u][/f][/color][/spalte]
[/tabelle]
ergibt
| Ihr erster Text | Ihr zweiter Text | Ihr dritter Text |
| Ihr Text | Ihr Text | Ihr Text |
[tabelle_r1]
[spalte_r1]Ihr erster Text[/spalte] [spalte_r1][font=14]Ihr zweiter Text[/font][/spalte]
[reihe]
[spalte]_r1[color=blue]Ihr dritter Text[/color][/spalte] [spalte_r1][color=blue][f]Ihr vierter Text[/f][/color][/spalte]
[reihe]
[spalte_r1][color=magenta]Ihr f√ľnfter Text[/color][/spalte] [spalte_r1][color=magenta][u]Ihr sechster Text[/u][/color][/spalte]
[/tabelle]
ergibt
| Ihr erster Text | Ihr zweiter Text |
| Ihr dritter Text | Ihr vierter Text |
| Ihr f√ľnfter Text | Ihr sechster Text |
ACHTUNG: Vermeiden Sie nach M√∂glichkeit Zeilenumbr√ľche zwischen den Tabellentags. Sie dienen hier nur der besseren √úbersicht.
Achten Sie bitte darauf, das Sie die Reihenfolge der Tags einhalten. √Ėffnen Sie z.B. [f], danach [u] mu√ü [/u] zuerst und dann [/f] wieder geschlossen werden. (W3C-Standart)
+ Schriftgrößen
-- Durch Anklicken der entsprechenden Zahl, können Sie die Schrift zwischen den Tags [font=12]Ihr Text[/font] in der Größe verändern.
+ Schriftfarben
-- Durch Anklicken der entsprechenden Farbe, können Sie die Schriftfarbe zwischen den Tags [color=blue]Ihr Text[/color] verändern.
+ Schrift unterstreichen
-- Durch Anklicken des Buttons  können Sie Ihren ausgewählten Text unterstreichen, indem Sie ihn zwischen die Tags [u]Ihr Text[/u] schreiben.
können Sie Ihren ausgewählten Text unterstreichen, indem Sie ihn zwischen die Tags [u]Ihr Text[/u] schreiben.
+ Schrift fettdruck
-- Durch Anklicken des Buttons  können Sie Ihren ausgewählten Text fett darstellen, indem Sie ihn zwischen die Tags [f]Schrift[/f] schreiben.
können Sie Ihren ausgewählten Text fett darstellen, indem Sie ihn zwischen die Tags [f]Schrift[/f] schreiben.
+ Schrift kursiv
-- Durch Anklicken des Buttons  können Sie Ihren ausgewählten Text kursiv darstellen, indem Sie ihn zwischen die Tags [k]Schrift[/k] schreiben.
können Sie Ihren ausgewählten Text kursiv darstellen, indem Sie ihn zwischen die Tags [k]Schrift[/k] schreiben.
+ Absatz linksb√ľndig
-- Durch Anklicken des Buttons  k√∂nnen Sie Ihren ausgew√§hlten Textabschnitt linksb√ľndig darstellen, indem Sie ihn zwischen die Tags [linksbund]Abschnitt[/linksbund] schreiben.
k√∂nnen Sie Ihren ausgew√§hlten Textabschnitt linksb√ľndig darstellen, indem Sie ihn zwischen die Tags [linksbund]Abschnitt[/linksbund] schreiben.
+ Absatz zentrieren
-- Durch Anklicken des Buttons  können Sie Ihren ausgewählten Textabschnitt zentriert darstellen, indem Sie ihn zwischen die Tags [center]Abschnitt[/center] schreiben.
können Sie Ihren ausgewählten Textabschnitt zentriert darstellen, indem Sie ihn zwischen die Tags [center]Abschnitt[/center] schreiben.
+ Absatz rechtsb√ľndig
-- Durch Anklicken des Buttons  können Sie Ihren ausgewählten Textabschnitt zentriert darstellen, indem Sie ihn zwischen die Tags [rechtsbund]Abschnitt[/rechtsbund] schreiben.
können Sie Ihren ausgewählten Textabschnitt zentriert darstellen, indem Sie ihn zwischen die Tags [rechtsbund]Abschnitt[/rechtsbund] schreiben.
+ Kombinationen
-- Durch Anklicken des Buttons  und anschließend
und anschließend  können Sie Ihren ausgewählten Text fett und unterstrichen darstellen, indem Sie ihn zwischen die Tags [b][u]Ihr Text[/u][/b] schreiben oder andere Variationen verwenden.
können Sie Ihren ausgewählten Text fett und unterstrichen darstellen, indem Sie ihn zwischen die Tags [b][u]Ihr Text[/u][/b] schreiben oder andere Variationen verwenden.
Sie k√∂nnen nat√ľrlich auch die Schriftgr√∂√üe mit der Farbe auf gleiche Weise kombinieren.
Beispiele f√ľr Kombinationen:
Achten Sie bitte darauf, das Sie die Reihenfolge der Tags nicht verändern. Wenn Sie mit [font=??] beginnen, muß dieser Tag als letztes geschlossen werden [/font], also in umgekehrter Reihenfolge.
- [font=12][color=red]Das ist ein Beispieltext[/color][/font] ergibt Das ist ein Beispieltext
- [font=12][color=blue][f]Das ist ein Beispieltext[/f][/color][/font] ergibt Das ist ein Beispieltext
- [font=12][color=green]Das ist [f]ein[/f] Beispieltext[/color][/font] ergibt Das ist ein Beispieltext
- [font=12][f]Das ist [color=teal]ein[/color] Beispieltext[/f][/font] ergibt Das ist ein Beispieltext
+ Smilie einf√ľgen
-- Durch Anklicken des Buttons  öffnet sich ein Popup-Fenster, in dem alle Ihre Smilies angezeigt werden, die Sie in dieses Verzeichnis geladen haben.
öffnet sich ein Popup-Fenster, in dem alle Ihre Smilies angezeigt werden, die Sie in dieses Verzeichnis geladen haben.
Klicken Sie gew√ľnschten Smilies an, verschwindet das Fenster und [smil]Bildname.end[/smil] wird in Ihr Eingabefeld eingef√ľgt.
M√∂chten Sie einen neuen Smilie einf√ľgen, klicken Sie in dem Popup-Fenster auf den Button "neuen Smilie auf den Server laden oder l√∂schen" und folgen Sie den Anweisungen.
Die hier hochgeladenen Dateien sind √ľber alle Seiten verf√ľgbar, auf denen Sie Smilies einbinden k√∂nnen.
+ Bild einf√ľgen
-- Durch Anklicken des Buttons 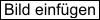 öffnet sich ein Popup-Fenster, in dem alle Ihre Bilder angezeigt werden, die Sie in dieses Verzeichnis geladen haben.
öffnet sich ein Popup-Fenster, in dem alle Ihre Bilder angezeigt werden, die Sie in dieses Verzeichnis geladen haben.
Klicken Sie das gew√ľnschte Bild an, verschwindet das Fenster und [img]Bildname.end[/img] wird in Ihr Eingabefeld eingef√ľgt.
M√∂chten Sie ein neues Bild einf√ľgen, klicken Sie in dem Popup-Fenster auf den Button "neues Bild auf den Server laden oder l√∂schen" und folgen Sie den Anweisungen.
Die hier hochgeladenen Dateien sind ausschlie√ülich in der aktuellen Seiten verf√ľgbar.
+ Bild mit Vorschau
-- Durch Anklicken des Buttons  öffnet sich ein Popup-Fenster, in dem alle Ihre Bilder angezeigt werden, die Sie in dieses Verzeichnis geladen haben.
öffnet sich ein Popup-Fenster, in dem alle Ihre Bilder angezeigt werden, die Sie in dieses Verzeichnis geladen haben.
Klicken Sie das gew√ľnschte Bild an, verschwindet das Fenster und [pic]Bildname.end[/pic] wird in Ihr Eingabefeld eingef√ľgt.
Auf Ihrer öffentlichen Seite wird ein kleineres Vorschaubild angezeigt und erst durch einen Linksklick auf das Bild kann der Besucher das Bild in Originalgröße anschauen.
M√∂chten Sie ein neues Bild einf√ľgen, klicken Sie in dem Popup-Fenster auf den Button "neues Bild auf den Server laden oder l√∂schen" und folgen Sie den Anweisungen.
Die hier hochgeladenen Dateien sind ausschlie√ülich in der aktuellen Seiten verf√ľgbar.
nach oben
Fotogalerie
Diverse Programme